Hướng dẫn cài đặt Ubuntu 10.10 Live CD

Nếu chưa có CD cài đặt Ubuntu bạn có thể tải về tại đây.
Lời khuyên (Đối với những người mới cài đặt lần đầu tiên):
- Trước khi cài đặt chính thức vào ổ cứng, bạn nên thử khởi động bằng Live CD để chắc chắn phần cứng của bạn tương thích với Ubuntu.
- Trước khi cài đặt nên sao lưu những dữ liệu quan trọng (cẩn tắc vô áy náy).
- Cẩn thận bước phân vùng (nên đọc kỹ hướng dẫn) để tránh trường hợp mất dữ liệu.
- Để cài đặt nhanh hơn, bạn nên ngắt dây mạng. Sau khi cài xong lại kết nối bình thường. Ngoài ra trong lúc cài đặt có thể bấm vào nút skip để bỏ qua các bước cập nhật từ mạng. Nút skip được ẩn và sẽ hiển thị khi nhấn vào nút mũi tên để hiện chi tiết quá trình cài đặt.
1. Sử dụng Live CD:
Cho đĩa vào CD-ROM và chọn khởi động từ CD-ROM, màn hình khởi động của Ubuntu sẽ xuất hiện.


Chọn Install Ubuntu để tiến hành cài đặt. Chọn Try Ubuntu để dùng thử Ubuntu.
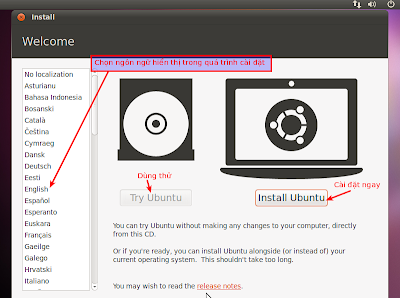
Tại màn hình chuẩn bị cài đặt. Các thông tin sẽ được hiển thị như: Ổ cứng có đủ chỗ trống không, Có được cắm nguồn không (nếu là Laptop), Có được cắm mạng không.
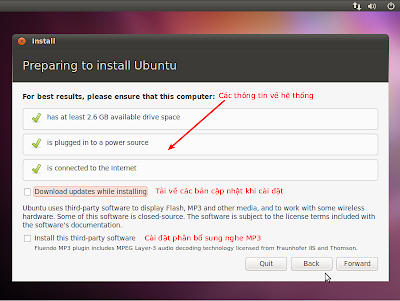
Tùy chọn Tải các bản cập nhật khi cài đặt yêu cầu máy tính phải được kết nối với Internet và sẽ tốn thêm khá nhiều thời gian để tải các gói về.
Tùy chọn Cài các phần mềm bổ sung sẽ tải về các gói phần mềm để hỗ trợ việc nghe MP3, các gói này không được cài đặt mặc định và có thể cài đặt sau khi hoàn tất việc cài đặt hệ điều hành.
Nhắp Forward để quá trình cài đặt bắt đầu.
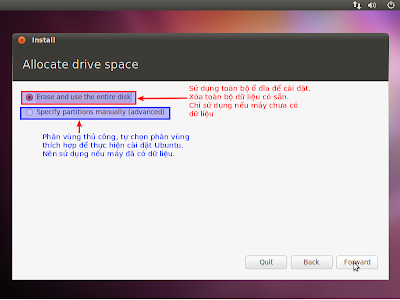
Lựa chọn đầu tiên (màu đỏ), sẽ cài đặt Ubuntu vào toàn bộ ổ cứng của bạn, tránh sử dụng tùy chọn này nếu máy của bạn đã có dữ liệu.
Lựa chọn thứ hai (màu xanh), sẽ cho phép bạn tự điều chỉnh và tạo ra các phân vùng trong ổ cứng để cài đặt Ubuntu. Nên sử dụng tùy chọn này nếu bạn đã có dữ liệu hoặc hệ điều hành khác trong máy tính.
Bước tiếp theo là tạo ra một phân vùng Ext4, và swap để cài đặt Ubuntu.
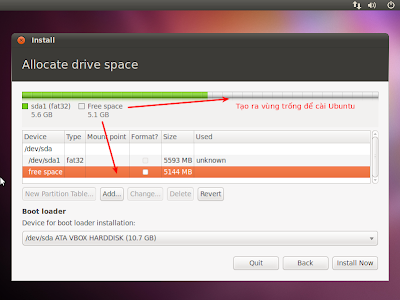
Để cài đặt được Ubuntu, bạn cần tạo ra một vùng trống trên ổ cứng, có thể dùng các phần mềm quản lý phân vùng để thực hiện việc này. Như trên chúng ta đã có một khoảng trống 5GB (bạn nên để lớn hơn 10GB) để cài đặt Ubuntu. Bước tiếp theo là tạo ra hai phân vùng Ext4 và Swap từ khoảng trống này để cài đặt Ubuntu.
Tạo phân vùng Ext4 bằng cách nhắp vào vùng free space rồi nhắp Add

Các lựa chọn như ở trên hình, bạn chỉ cần chú ý đến vấn đề dung lượng, ở đây để phân vùng 4.7GB là vì còn chừa lại 400MB cho phân vùng Swap. Nếu bạn có 10GB trống, RAM từ 1G-2G thì nên để lại khoảng 1G để làm Swap.
Hình ảnh sau khi tạo phân vùng Ext4 và khoảng trống làm Swap còn lại:
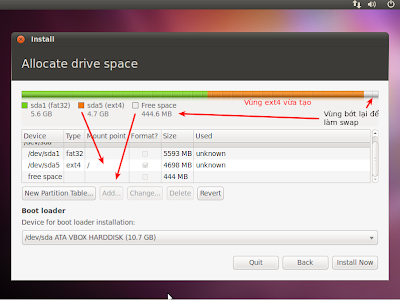
Tạo vùng Swap bằng cách nhắp vào vùng free space rồi nhắp Add

Phần dung lượng phân vùng nếu để mặc định sẽ là cỡ lớn nhất sau cho lấp đầy khoảng trống còn lại của ổ cứng, nên để mặc định.
Hình ảnh sau khi tạo 2 phân vùng Ext4 và Swap

Nhắp Install Now để bắt đầu quá trình cài đặt.
Quá trình chép các tệp tin vào máy tính sẽ bắt đầu ngay lập tức và song song với quá trình nhập thông tin người dùng, điều này sẽ đẩy nhanh thời gian cài đặt  .
.
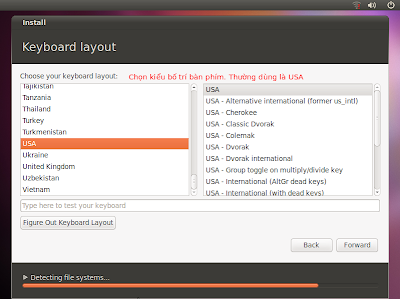
Việc đầu tiên là chọn kiểu bố trí bàn phím. Chúng ta chọn USA.
Tiếp theo là nhập vào thông tin người dùng
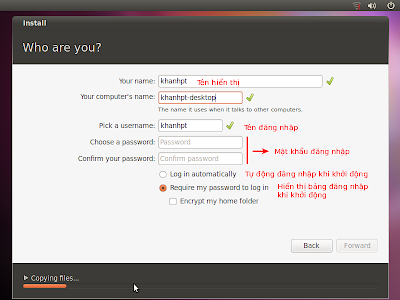
Chọn vị trí, ở đây chọn Hồ Chí Minh.

Quá trình cài đặt diễn ra với các hình ảnh giới thiệu về Ubuntu 10.10.


Khởi động lại để hoàn tất quá trình cài đặt
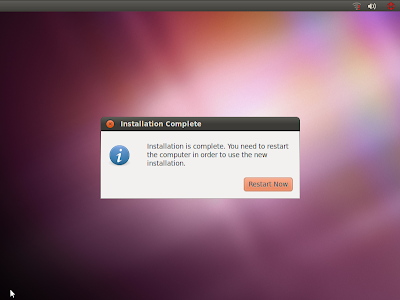
Đăng nhập vào Ubuntu và 

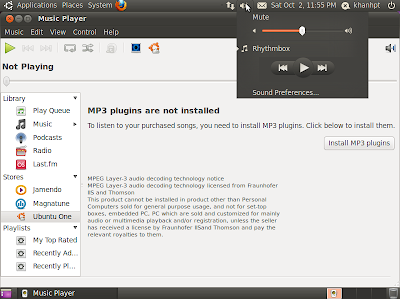
loading...

Nhận xét